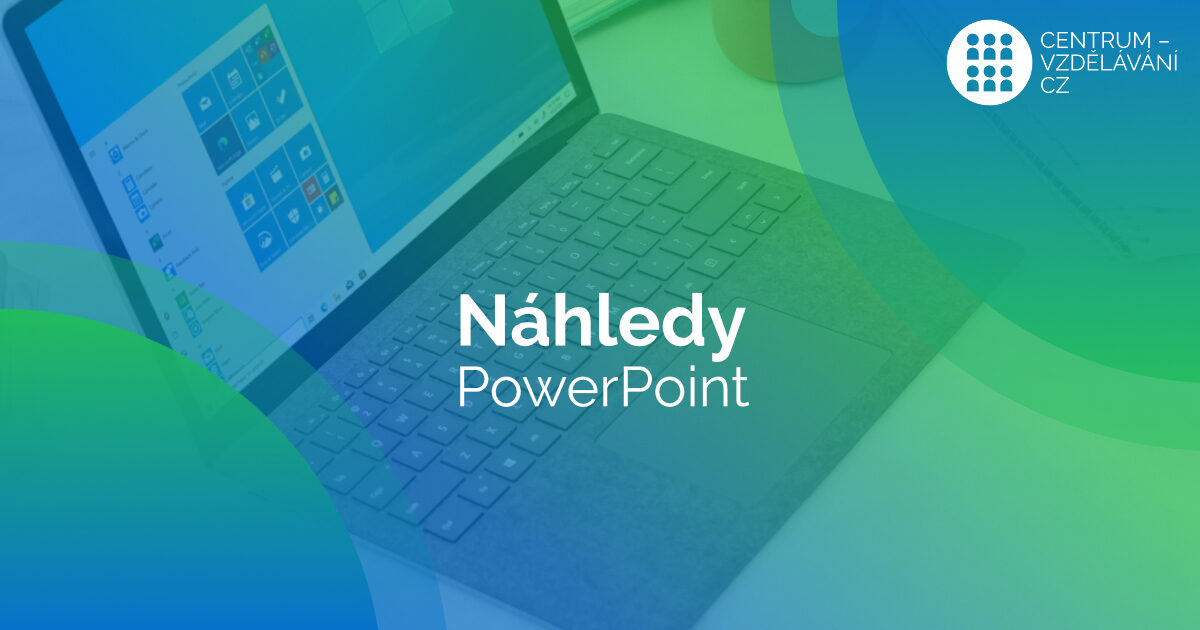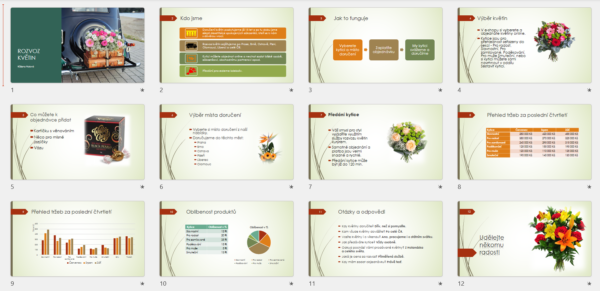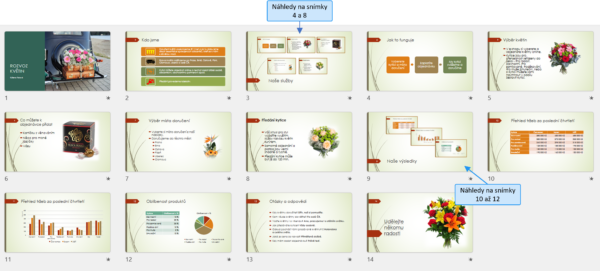Jistě všichni znáte aplikaci MS PowerPoint a pravděpodobně ji používáte. Její neustále přicházející nové verze obsahují nástroje nové a vylepšení pro ty stávající. Ukažme si, co nabízí jedna z novějších nabídek pojmenovaná Náhled, která je na kartě Vložení k dispozici od verze PowerPoint 2016.
Obecně lze říct, že tento nástroj umožňuje vložit na snímek miniatury vybraných snímků nebo oddílů. Vnikne tak dynamicky fungující „obsah“ prezentace nebo její části. Ukažme si to na příkladu.
Prezentace o firmě zabývající se rozvozem květin je složena z 12 snímků.
Naším zájmem je vytvořit nový snímek nabízející přehled následujících snímků 3 až 7, které budou tvořit část prezentace popisující služby firmy. Podobně pak ještě snímek s přehledem snímků 8 až 10 popisujících dosavadní výsledky firmy.
K tomuto účelu vložíme na odpovídající místa dva nové snímky a použijeme nabídky Náhled > Náhled snímku. Vybereme požadované snímky a jejich miniatury vhodně rozmístíme. Pohled na snímky, jak jsou nyní uspořádané v zobrazení Řazení snímků, ukazuje následující obrázek.
Situace se změnila, jak se teď prezentace zobrazuje při promítání, si můžete prohlédnout na animovaném obrázku.
Snímky obsahující náhledy vybraných snímků tok promítání prezentace zpřehledňují a činí ho zajímavější a dynamičtější. Přínosem je také to, že odtud z těchto náhledů můžeme přecházet na libovolný dostupný snímek, aniž bychom přitom byli nuceni zasahovat do promítání.
Další volba Náhled > Souhrnný náhled zjednodušuje tvorbu „obsahu“ celé prezentace na minimum. Stačí jen vybrat snímky nebo oddíly, které chceme v souhrnném náhledu mít a vzniklý snímek pojmenovat.
Je možné také vytvořit snímek s miniaturami oddílů prezentace a ten pak využívat při promítání k rychlým přechodům do libovolné části prezentace. K tomu je určena volba Náhled > Náhled oddílu.
Chcete se s těmito nástroji seznámit podrobněji, nejenom znát jejich stručný účel, ale prakticky si je vyzkoušet na cvičeních i s jejich podrobnými možnostmi nastavení a úprav? Chcete se naučit prakticky používat i další z nových nebo vylepšených nástrojů v aplikaci PowerPoint? Potom se přihlaste se do některého z těchto našich kurzů sablony-dvpp.cz/ms-powerpoint-iii-16-hodin nebo sablony-dvpp.cz/ms-powerpoint-ii-8-hodin.